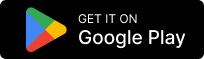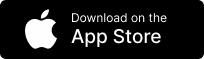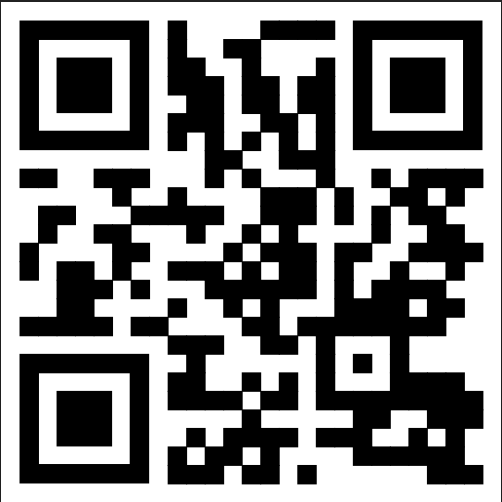In today’s digital age, scanning documents has become a necessary task. Whether you’re trying to digitize old family photos, create a backup of important documents, or simply need to send a signed contract to someone electronically, having a scanner at home is a valuable tool.
If you’re a Chromebook user, you might be wondering how you can scan your documents. Fortunately, scanning documents to your Chromebook is easier than you might think. In this guide, we’ll show you how to do it step by step.
Preparing Your Documents for Scanning
Scanning documents can be a tedious task, but with proper preparation, it can be a breeze. In this guide, we will cover the steps you need to take to ensure that your documents are ready for scanning.
Organizing Your Documents
Before you start scanning your documents, it is important to organize them. This means removing any staples, paperclips, or bindings that may be holding the pages together. By doing this, you can ensure that each page is scanned separately, and that the final PDF or image file is in the correct order.
Once you have removed any bindings, you should arrange the pages in the order you want them scanned. This will help ensure that your scanned document is easy to read and understand. Additionally, you may want to consider annotating the document with a note or label to make it easier to find later. This is especially useful if you have multiple documents that you need to scan.
Ensuring Proper Document Quality
Next, you’ll want to ensure that your documents are of good quality. This means making sure that the pages are clean, free from smudges and tears, and that the text is clear and legible. If your document is already in digital format but is a poor quality scan, consider investing in a higher-quality scanner for future scans.
It is also important to ensure that the document is properly aligned on the scanner bed. This will prevent any parts of the document from being cut off or distorted during the scanning process. Additionally, you may want to adjust the scanner settings to ensure that the document is scanned at the appropriate resolution and color depth.
By taking these steps to prepare your documents for scanning, you can ensure that your scanned PDF or image file is of the highest quality and is easy to read and understand. This will save you time and frustration in the long run, and will make it easier for you to find and access your documents when you need them.
Choosing the Right Scanner for Your Chromebook

Compatible Scanners
Chromebooks have become increasingly popular in recent years due to their affordability and ease of use. However, one challenge that users may face is finding a scanner that is compatible with their device. Thankfully, there are many scanners available that are specifically designed to work with Chromebooks. It’s important to do your research before purchasing a scanner to ensure that it will work seamlessly with your Chromebook.
One popular option is the Canon CanoScan LiDE220. This scanner is not only compatible with Chromebooks, but it also offers high-resolution scanning and automatic document feeding.
Another option is the Epson Workforce ES-50, which is a portable scanner that is perfect for users who need to scan documents on-the-go.
Scanner Features to Consider
When choosing a scanner for your Chromebook, there are a few key features to keep in mind. First and foremost, you’ll want to ensure that the scanner offers high-resolution scanning. This is especially important if you plan to scan documents that contain images or graphics.
Another important feature to consider is automatic document feeding. This allows you to scan multiple pages at once, without having to manually feed each page into the scanner. This can save you a significant amount of time and effort, particularly if you need to scan a large number of documents.
If you frequently need to scan larger items, such as books or posters, you may want to consider a scanner with a larger scanning bed. This will allow you to scan these items without having to break them down into smaller pieces.
Finally, consider whether you need a scanner that is portable or has wireless capabilities. A portable scanner can be a great option if you frequently need to scan documents while on-the-go. Similarly, a scanner with wireless capabilities can be very convenient, as it allows you to scan documents directly to your Chromebook without the need for cables or additional software.
Overall, there are many factors to consider when choosing a scanner for your Chromebook. By doing your research and carefully evaluating your needs, you can find a scanner that will work seamlessly with your device and help you get your scanning done quickly and efficiently.
Connecting Your Scanner to Your Chromebook
Scanners are essential tools for those who need to digitize printed documents, images, and other physical media. If you own a Chromebook, you may wonder if you can connect your scanner to it. The answer is yes! In this article, we’ll discuss two ways to connect your scanner to your Chromebook.
USB Connection
The USB connection is one of the most common ways to connect your scanner to your Chromebook. It’s simple and straightforward. All you need to do is plug in your USB cable into the scanner and then into your Chromebook. Your Chromebook should recognize the device automatically. From there, you’ll need to download the appropriate driver for your scanner to ensure it works properly.
It’s worth noting that some older scanners may not be compatible with Chromebooks. In this case, you may need to use a different device or upgrade your scanner to a newer model.
Wireless Connection
If you have a wireless scanner, you can connect it to your Chromebook via your wireless network. This method is more convenient than the USB connection because you don’t need to worry about cables and wires.
You’ll need to configure the scanner’s wireless settings, and then connect to it from your Chromebook. Many modern scanners also offer mobile apps that make scanning from your Chromebook easy and convenient. Simply download the app or extension from the Chrome Web Store.
Wireless scanners are great for those who need to scan documents on the go. You can bring your scanner with you wherever you go and scan documents without the need for a computer. This is especially useful for professionals who need to scan documents while on business trips or in remote locations.

Installing Scanner Software on Your Chromebook
Chromebooks are becoming increasingly popular due to their affordability and ease of use. However, if you need to scan documents or images, you may be wondering how to install scanner software on your Chromebook. In this article, we’ll walk you through the process of installing scanner software on your Chromebook.
Using the Chrome Web Store
The Chrome Web Store is the easiest and most convenient way to install scanner software on your Chromebook. To get started, make sure your scanner is connected to your Chromebook. Then, open the Chrome Web Store and search for the app or extension for your scanner model. Once you find the app or extension you need, simply click the “Add to Chrome” button and follow the instructions to install it.
It’s important to note that some scanner apps or extensions may require certain permissions to work properly. For example, you may need to grant permission for the app to access your camera or microphone. Be sure to read the instructions carefully and only grant permissions that you’re comfortable with.
Third-Party Scanner Apps
If you’re unable to find an app or extension for your scanner in the Chrome Web Store, don’t worry. There are a number of third-party scanner apps available that can work with a variety of scanners. However, it’s important to be cautious when installing third-party apps on your Chromebook. Make sure you research the app before installing it to ensure it’s safe and secure.
One popular third-party scanner app is VueScan. VueScan is a powerful scanning tool that supports over 6000 scanners from 42 manufacturers. It’s available for Windows, Mac, and Linux, as well as Chromebooks. To install VueScan on your Chromebook, simply download the app from the VueScan website and follow the instructions to install it.
Another popular third-party scanner app is NAPS2. NAPS2 is a free, open-source scanning tool that supports a wide range of scanners. It’s available for Windows, Mac, and Linux, as well as Chromebooks. To install NAPS2 on your Chromebook, simply download the app from the NAPS2 website and follow the instructions to install it.
Overall, installing scanner software on your Chromebook is a simple process. Whether you use the Chrome Web Store or a third-party scanner app, you’ll be up and running in no time. Happy scanning!
Scanning Your Document
Scanning a document can be a quick and easy process, but it’s important to make sure you’re doing it correctly to get the best possible results. Here are some tips to help you get started.
Adjusting Scan Settings
One of the most important steps in scanning your document is adjusting your scan settings. This will help ensure that your document is scanned at the right resolution, color mode, and file format. For example, if you’re scanning a document with a lot of detail, you may want to set your resolution to a higher level to ensure that the details are captured clearly. On the other hand, if you’re scanning a simple document, a lower resolution may be sufficient.
Color mode is another important setting to consider. If you’re scanning a document with color images or graphics, you’ll want to make sure that your scanner is set to capture those colors accurately. However, if you’re scanning a black and white document, you may want to switch to grayscale mode to save on file size and ink.
Initiating the Scan
Once you’ve adjusted your settings, it’s time to initiate the scan. Make sure that your document is properly aligned in the scanner, and then click the “Scan” button in your app or extension. Depending on the size of your document and your scanner’s settings, the scan may take a few seconds or several minutes to complete.
After the scan is complete, you’ll need to save the document to your Chromebook. Most scanners will automatically save the document to your default downloads folder in either PDF or image format. If you need to save the document elsewhere, make sure to select the appropriate folder or location before saving.
Troubleshooting Common Scanning Issues
While scanning your document, you may encounter a few common issues. For example, your scanner may not be properly connected to your Chromebook, or you may be experiencing a software issue. If you’re having trouble scanning your document, try adjusting your scanner’s settings, restarting your device, or checking your connections. You may also want to consult your scanner’s user manual or contact the manufacturer for additional support.
With these tips in mind, you should be able to scan your documents quickly and easily, without any major issues. Whether you’re scanning important business documents or personal photos and mementos, taking the time to adjust your settings and troubleshoot any issues will help ensure that you get the best possible scan quality every time.
Conclusion
Scanning documents to your Chromebook is a simple and easy way to digitize your important paperwork. By following the steps outlined above, you’ll ensure that your scans are high quality, organized, and easy to access. Whether you’re scanning photos, contracts, or other important documents, having a scanner at home can save you time and hassle in the long run.